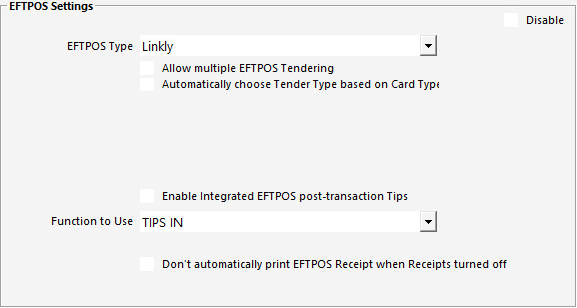
Go to Setup > POS Terminals > Modify the terminal/s with PC-EFTPOS > EFTPOS tab > Select Linkly as Type > Make other selections as required.
When using the MOTO function to tender a sale, the POS Screen displays an Enter MOTO Details prompt where the Customer's Card Number is entered.
When using some pinpad types, the pinpad will also display a prompt requesting the MOTO details to be entered.
If this occurs (pinpad also requesting the MOTO Details to be entered after they've already been entered via the POS Screen), the following User-Defined option can be configured which will prevent the POS Screen from displaying the Enter MOTO Details.
This will enable the pinpad to handle the entry of the MOTO Details.
Go to: Back Office > Setup > POS Terminals > Select the POS Terminal > Modify > POS Settings.
In the User-Defined Options section on the bottom left-hand corner of the window, create the following User-Defined Option:
Description: EFTPOSSKIPMOTO
Setting: 1
Close the POS Terminals window to save the change.
The setting should take effect immediately. If the POS Screen still displays the Enter MOTO Details prompt, perform a Close Suite/Open Suite or restart the POS Terminal.
Idealpos supports receiving surcharges from the Linkly Pinpad (only supported with Commonwealth Bank).
When there is a surcharge on an EFTPOS transaction, the surcharge will be recorded against the Undistributed Links > Surcharge.
Therefore, ensure that you have linked your Undistributed Link > Surcharge to a Stock Item.
This can later be reported on via the Idealpos Reports accessible via the Back-Office Dashboard > Reports menu.
Go to: Setup > Global Options > Sales > Undistributed Links > Surcharge
Specify a link for Surcharge:
Linkly supports tipping via the pinpad (only supported with Commonwealth Bank). When a sale is tendered using the integrated Linkly EFTPOS Pinpad, the pinpad can display a tipping prompt with several pre-configured tip percentages. The customer can then choose whether or not they want to tip and if so, they can press a button on the pinpad which corresponds to the percentage they want to tip.
The tip amount is calculated based on the total sale value and the percentage they select.
By default, the tip prompt will not be displayed on the pinpad unless it has been enabled.
In order to enable the tip prompt, you will need to complete the below steps which include enabling the tip prompt in the Linkly software, enabling "Integrated EFTPOS post-transaction tips" as well as ensuring that TIPS IN are configured correctly as a Received Account function.
If you are unable to enable or configure the tipping options in Linkly (due to your system differing from the below steps or any difficulty in getting the pinpad to successfully display the tip prompt), please refer to Linkly or your bank for further assistance.
In Idealpos, go to: Back Office > Setup > Function Descriptors.
Ensure that one of your RECEIVED ACCOUNT Function Descriptors are configured for TIPS IN.
If you don't have a RECEIVED ACCOUNT Function Descriptor allocated to TIPS IN, select an unused RECEIVED ACCOUNT Function Descriptor and press Modify.
Typically, unused Received Account Function Descriptors will be labelled as RA 1 to RA 4; the number in the description will correspond to the number of the Received Account.
Enter TIPS IN into the Description field, then press "Save".
Close the Function Descriptors window, then go to:
Back Office > Setup > POS Terminals > Select a POS Terminal > Modify.
Within the EFTPOS Settings tab, ensure that the "Enable Integrated EFTPOS post-transaction Tips" is enabled.
Also ensure that the "Function to Use" is set to the "TIPS IN" Received Account function that was configured in the previous step.
Close the POS Terminals window to save the changes to the POS Terminal.
Ensure that each POS Terminal which uses Linkly has the "Enable Integrated EFTPOS post-transaction Tips" option enabled and has the TIPS IN Received Account Function selected; repeat the above step as necessary for each POS Terminal.
The next step is to configure the Linkly Client application.
Note that the following steps may differ to your system. If you have any difficulty configuring this function, please refer to Linkly or your bank for further assistance.
Go to: Windows System Tray and open the Linkly Client application.
The Linkly Client application will typically appear as a green "C" when the pinpad is successfully communicating and connected to your POS terminal.
Press "Ctrl Panel..."
Within the EFTPOS Control Panel, click on the "Tipping" tab.
Enable the checkbox "Enable Tipping Options", then configure the percentages under the Tipping Options.
Once configured, press the "Apply" button.
You may need to restart your POS terminal for this change to take effect.
The Linkly pinpad can apply surcharges to the sale for specific card types that are used (only supported with Commonwealth Bank).
Before proceeding, we recommend that you perform the steps to Configure Undistributed Links for Surcharges.
You may be able to configure the pinpad surcharges via the Linkly configuration. If you have any difficulty configuring surcharges, please refer to Linkly or your bank for further assistance.
It is also important to note that you must comply with any surcharging guidelines set out by your bank.
Entering excessive surcharge rates may be in breach of surcharging guidelines set out by your bank. Refer to Linkly or your bank for further details.
Go to: Windows System Tray and open the Linkly Client application.
The Linkly Client application will typically appear as a green "C" when the pinpad is successfully communicating and connected to your POS terminal.
Press "Ctrl Panel..."
Within the EFTPOS Control Panel, select the "Surcharge" tab and enable the checkbox "Enable Surcharge".
Click on each Card Type and configure the surcharge amount > Press "OK" to save your change.
WARNING - Entering excessive rates may be in breach of surcharging guidelines set out by your bank.
Refer to Linkly or your bank for further details.
Once configured, you may need to restart your POS Terminal for these changes to take effect.